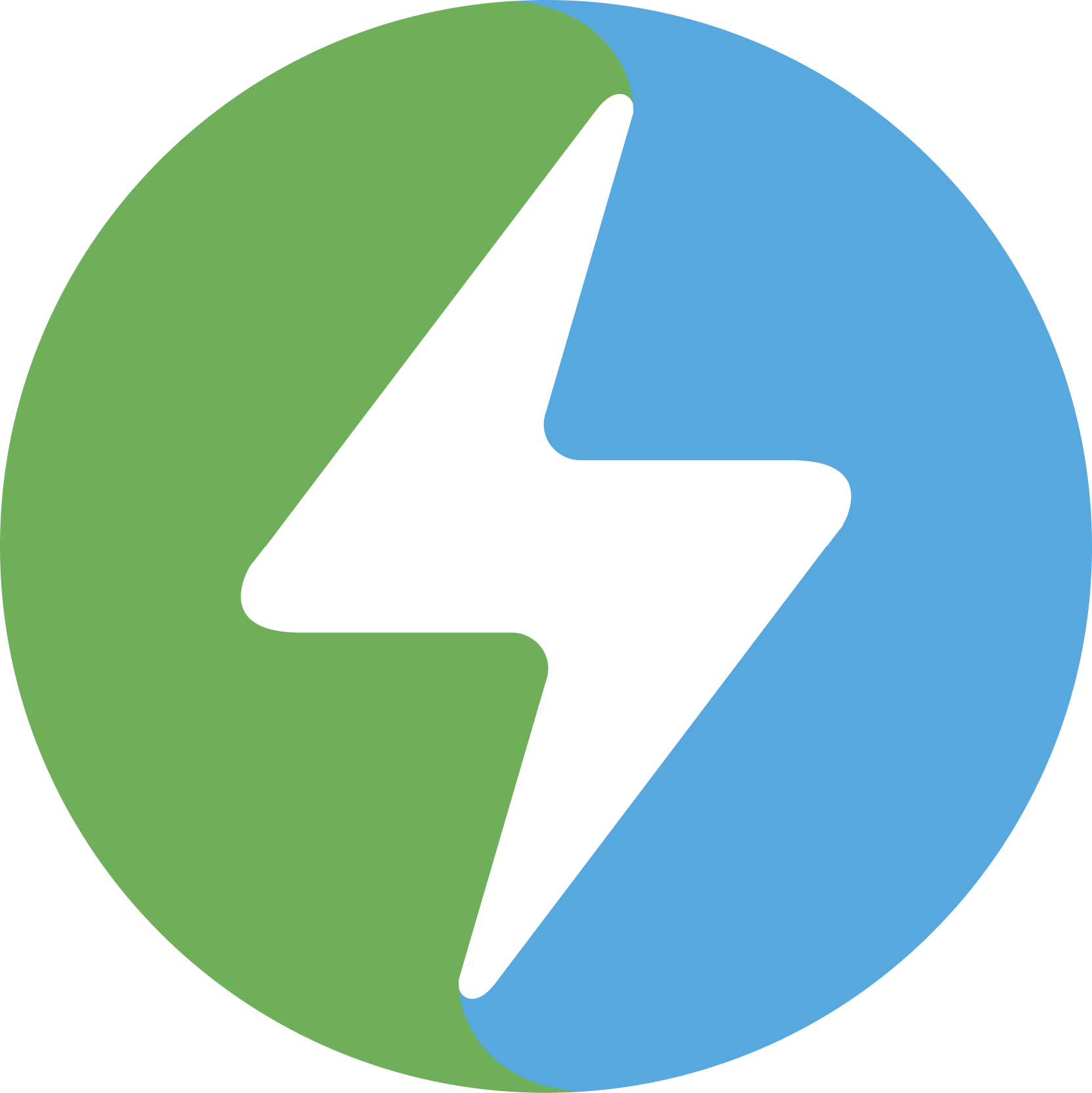INSTRUKCJA INSTALCAJI TERMOSTATU
- Pobranie aplikacji:
- Otwórz App Store (iOS) lub Google Play (Android) na swoim telefonie.
- Wyszukaj aplikację ECOSTAT ECO App.
- Kliknij przycisk Pobierz lub Zainstaluj.
- Poczekaj, aż aplikacja zostanie pobrana i zainstalowana.
- Uruchomienie aplikacji:
- Po zakończeniu instalacji, otwórz aplikację ECOSTAT ECO App na swoim telefonie, klikając ikonę aplikacji na ekranie głównym.
- Otwórz aplikację ECOSTAT ECO App:
- Na ekranie powitalnym kliknij opcję Załóż konto.
- Wprowadź adres e-mail:
- Wprowadź swój adres e-mail i zaakceptuj regulamin.
- Kliknij Zarejestruj.
- Otrzymanie kodu aktywacyjnego:
- Na podany adres e-mail otrzymasz 6-cyfrowy kod aktywacyjny. Sprawdź swoją skrzynkę pocztową.
- Wprowadzenie kodu aktywacyjnego:
- Wróć do aplikacji i wprowadź otrzymany 6-cyfrowy kod w odpowiednie pole. Kod zostanie automatycznie zweryfikowany.
- Tworzenie hasła:
- Po weryfikacji kodu zostaniesz poproszony o utworzenie hasła. Wprowadź hasło i potwierdź je.
- Zakończenie rejestracji:
- Po utworzeniu hasła Twoje konto zostanie aktywowane i będziesz mógł zalogować się do aplikacji.
- Otwórz aplikację ECOSTAT ECO App:
- Na ekranie powitalnym kliknij Zaloguj się.
- Wprowadź dane logowania:
- Wprowadź swój adres e-mail i hasło, a następnie kliknij Zaloguj się.
- Wejdź do ustawień profilu:
- Po zalogowaniu się do aplikacji ECOSTAT ECO App, kliknij ikonę profilu, która znajduje się w prawym górnym rogu ekranu głównego.
- Dostęp do danych osobowych:
- Po wejściu do ustawień, zobaczysz ekran zatytułowany Dane Osobowe.
- Edytowanie danych osobowych:
- Na ekranie Dane Osobowe masz możliwość edytowania następujących informacji:
- Ikona profilu: Kliknij w ikonę, aby zmienić swoje zdjęcie profilowe.
- Pseudonim: Kliknij w pole Pseudonim, aby ustawić lub zaktualizować swój pseudonim.
- Strefa Czasowa: Kliknij w pole Strefa Czasowa, aby ustawić odpowiednią strefę czasową dla swojego profilu (domyślnie ustawiona na Warszawę).
- Na ekranie Dane Osobowe masz możliwość edytowania następujących informacji:
- Aktualizacja danych:
- Po wprowadzeniu odpowiednich zmian, kliknij strzałkę w lewo, aby wrócić do poprzedniego ekranu. Wszystkie zmiany zostaną automatycznie zapisane.
1 .Stwórz nowy dom:
1.1 Pierwsze wejście – Strona ustawień domu:
- Po pierwszym uruchomieniu aplikacji i wyborze opcji Stwórz dom, otworzy się strona ustawień domu.
1.2 Wprowadzenie nazwy:
- Wprowadź nazwę domu, np. Mój Dom.
1.3 Ustawienie lokalizacji:
- Wprowadź lokalizację domu, aby poprawnie dostosować strefę czasową i inne funkcje lokalne.
1.4 Dodawanie pokoi:
- Po utworzeniu domu dodaj pokoje, klikając opcję Dodaj pokój.
- Wprowadź nazwę pokoju (np. Sypialnia, Kuchnia) i wybierz odpowiedni piktogram, który będzie go symbolizował w aplikacji.
2 .Zarządzanie istniejącym domem:
- Po utworzeniu domu, w ustawieniach domu masz dostęp do następujących opcji:
2.1 Zmiana nazwy:
- Kliknij w pole z nazwą domu, aby ją edytować.
2.2 Edycja pokoi:
- Wybierz pokój z listy, aby edytować jego nazwę lub piktogram.
2.3 Zmiana lokalizacji:
- Kliknij opcję Lokalizacja, aby zaktualizować miejsce domu.
2.4 Lista użytkowników:
- Przeglądaj listę użytkowników z przypisanymi do nich uprawnieniami.
- Masz również możliwość dodania nowych użytkowników oraz zarządzania ich rolami.
2.5 Dodawanie użytkownika i przeniesienie uprawnień administratora:
- Kliknij opcję Dodaj użytkownika, aby wprowadzić nowego użytkownika.
- Wprowadź adres e-mail użytkownika, a następnie przypisz mu odpowiednie uprawnienia.
- Możesz także przenieść uprawnienia administratora na innego użytkownika.
3 .Dołącz do istniejącego domu:
3.1 Dołączenie przez kod:
- Jeśli chcesz dołączyć do już istniejącego domu, wybierz opcję Dołącz do istniejącego.
- Wprowadź 6-cyfrowy kod nadany przez administratora domu, aby uzyskać dostęp.
- Przejdź do sekcji Mój Dom:
- Na dolnym pasku aplikacji wybierz zakładkę Mój Dom.
- Rozpocznij proces dodawania urządzenia:
- W prawym górnym rogu ekranu znajduje się przycisk +. Kliknij go, aby rozpocząć proces dodawania nowego urządzenia.
- Skanowanie:
- Aplikacja automatycznie rozpocznie skanowanie w poszukiwaniu dostępnych urządzeń.
- Po zakończeniu skanowania, wybierz termostat, który chcesz podłączyć.
- Połączenie z termostatem:
- Na ekranie wyświetli się obraz przedstawiający termostat. Kliknij przycisk Połącz, aby rozpocząć proces konfiguracji.
- Uwaga: Aby dodać termostat do aplikacji, musisz być połączony z siecią Wi-Fi 2,4 GHz. Po zakończeniu konfiguracji, termostat będzie mógł działać w sieciach 5 GHz.
- Kalibracja termostatu:
- Aplikacja automatycznie przeprowadzi badanie mocy instalacji zasilanej przez termostat.
- Wprowadź powierzchnię pokoju oraz moc folii grzewczej w watach na metr kwadratowy.
- Wybierz pokój, do którego chcesz przypisać termostat.
- Podsumowanie:
- Na ekranie wyświetli się podsumowanie wprowadzonych danych (moc instalacji, metraż pokoju, moc folii grzewczej).
- Sprawdź, czy wszystkie informacje są poprawne, a następnie kliknij Zakończ, aby zakończyć proces konfiguracji termostatu.
- Zakończenie dodawania termostatu:
- Po zakończeniu procesu dodawania termostatu, urządzenie będzie gotowe do użycia i zarządzania z poziomu aplikacji.
- Przejdź do sekcji Mój Dom:
- Pobranie aplikacji:
- Otwórz App Store (iOS) lub Google Play (Android) na swoim telefonie.
- Wyszukaj aplikację ECOSTAT ECO App.
- Kliknij przycisk Pobierz lub Zainstaluj.
- Poczekaj, aż aplikacja zostanie pobrana i zainstalowana.
- Uruchomienie aplikacji:
- Po zakończeniu instalacji, otwórz aplikację ECOSTAT ECO App na swoim telefonie, klikając ikonę aplikacji na ekranie głównym.
- Otwórz aplikację ECOSTAT ECO App:
- Na ekranie powitalnym kliknij opcję Załóż konto.
- Wprowadź adres e-mail:
- Wprowadź swój adres e-mail i zaakceptuj regulamin.
- Kliknij Zarejestruj.
- Otrzymanie kodu aktywacyjnego:
- Na podany adres e-mail otrzymasz 6-cyfrowy kod aktywacyjny. Sprawdź swoją skrzynkę pocztową.
- Wprowadzenie kodu aktywacyjnego:
- Wróć do aplikacji i wprowadź otrzymany 6-cyfrowy kod w odpowiednie pole. Kod zostanie automatycznie zweryfikowany.
- Tworzenie hasła:
- Po weryfikacji kodu zostaniesz poproszony o utworzenie hasła. Wprowadź hasło i potwierdź je.
- Zakończenie rejestracji:
- Po utworzeniu hasła Twoje konto zostanie aktywowane i będziesz mógł zalogować się do aplikacji.
- Otwórz aplikację ECOSTAT ECO App:
- Na ekranie powitalnym kliknij Zaloguj się.
- Wprowadź dane logowania:
- Wprowadź swój adres e-mail i hasło, a następnie kliknij Zaloguj się.
- Wejdź do ustawień profilu:
- Po zalogowaniu się do aplikacji ECOSTAT ECO App, kliknij ikonę profilu, która znajduje się w prawym górnym rogu ekranu głównego.
- Dostęp do danych osobowych:
- Po wejściu do ustawień, zobaczysz ekran zatytułowany Dane Osobowe.
- Edytowanie danych osobowych:
- Na ekranie Dane Osobowe masz możliwość edytowania następujących informacji:
- Ikona profilu: Kliknij w ikonę, aby zmienić swoje zdjęcie profilowe.
- Pseudonim: Kliknij w pole Pseudonim, aby ustawić lub zaktualizować swój pseudonim.
- Strefa Czasowa: Kliknij w pole Strefa Czasowa, aby ustawić odpowiednią strefę czasową dla swojego profilu (domyślnie ustawiona na Warszawę).
- Na ekranie Dane Osobowe masz możliwość edytowania następujących informacji:
- Aktualizacja danych:
- Po wprowadzeniu odpowiednich zmian, kliknij strzałkę w lewo, aby wrócić do poprzedniego ekranu. Wszystkie zmiany zostaną automatycznie zapisane.
1 .Stwórz nowy dom:
1.1 Pierwsze wejście – Strona ustawień domu:
- Po pierwszym uruchomieniu aplikacji i wyborze opcji Stwórz dom, otworzy się strona ustawień domu.
1.2 Wprowadzenie nazwy:
- Wprowadź nazwę domu, np. Mój Dom.
1.3 Ustawienie lokalizacji:
- Wprowadź lokalizację domu, aby poprawnie dostosować strefę czasową i inne funkcje lokalne.
1.4 Dodawanie pokoi:
- Po utworzeniu domu dodaj pokoje, klikając opcję Dodaj pokój.
- Wprowadź nazwę pokoju (np. Sypialnia, Kuchnia) i wybierz odpowiedni piktogram, który będzie go symbolizował w aplikacji.
2 .Zarządzanie istniejącym domem:
- Po utworzeniu domu, w ustawieniach domu masz dostęp do następujących opcji:
2.1 Zmiana nazwy:
- Kliknij w pole z nazwą domu, aby ją edytować.
2.2 Edycja pokoi:
- Wybierz pokój z listy, aby edytować jego nazwę lub piktogram.
2.3 Zmiana lokalizacji:
- Kliknij opcję Lokalizacja, aby zaktualizować miejsce domu.
2.4 Lista użytkowników:
- Przeglądaj listę użytkowników z przypisanymi do nich uprawnieniami.
- Masz również możliwość dodania nowych użytkowników oraz zarządzania ich rolami.
2.5 Dodawanie użytkownika i przeniesienie uprawnień administratora:
- Kliknij opcję Dodaj użytkownika, aby wprowadzić nowego użytkownika.
- Wprowadź adres e-mail użytkownika, a następnie przypisz mu odpowiednie uprawnienia.
- Możesz także przenieść uprawnienia administratora na innego użytkownika.
3 .Dołącz do istniejącego domu:
3.1 Dołączenie przez kod:
- Jeśli chcesz dołączyć do już istniejącego domu, wybierz opcję Dołącz do istniejącego.
- Wprowadź 6-cyfrowy kod nadany przez administratora domu, aby uzyskać dostęp.
- Przejdź do sekcji Mój Dom:
- Na dolnym pasku aplikacji wybierz zakładkę Mój Dom.
- Rozpocznij proces dodawania urządzenia:
- W prawym górnym rogu ekranu znajduje się przycisk +. Kliknij go, aby rozpocząć proces dodawania nowego urządzenia.
- Skanowanie:
- Aplikacja automatycznie rozpocznie skanowanie w poszukiwaniu dostępnych urządzeń.
- Po zakończeniu skanowania, wybierz termostat, który chcesz podłączyć.
- Połączenie z termostatem:
- Na ekranie wyświetli się obraz przedstawiający termostat. Kliknij przycisk Połącz, aby rozpocząć proces konfiguracji.
- Kalibracja termostatu:
- Badanie mocy instalacji: Aplikacja automatycznie przeprowadzi badanie mocy instalacji zasilanej przez termostat.
- Ustawienie metrażu pokoju: Wprowadź powierzchnię pokoju, w którym znajduje się termostat.
- Ustawienie mocy folii grzewczej: Określ moc folii grzewczej w watach na metr kwadratowy.
- Przypisanie termostatu do pokoju: Wybierz pokój, do którego chcesz przypisać termostat.
- Podsumowanie:
- Na ekranie wyświetli się podsumowanie wprowadzonych danych (moc instalacji, metraż pokoju, moc folii grzewczej).
- Sprawdź, czy wszystkie informacje są poprawne, a następnie kliknij Zakończ, aby zakończyć proces konfiguracji termostatu.
- Zakończenie dodawania termostatu:
- Po zakończeniu procesu dodawania termostatu, urządzenie będzie gotowe do użycia i zarządzania z poziomu aplikacji.